GA4 구글 서치 콘솔을 연결하게 된다면
아래 내용들을 전부 확인이 가능하기에 꼭 알아두어야 하는 기능입니다.
- 어떤 검색어로 우리 웹사이트에 사용자들이 들어왔는지 (유입 키워드)
- 어떤 검색어의 클릭률이 높은지
- 게재순위 정보
GA4에서는 알 수 있는 기본정보들과 더불어
핵심된 정보 습득이 가능하니 꼭 추가해서 사용해보시길 적극 권장합니다.
그럼 실습 하러 가볼까요?
-------------------------------------------------
1. 구글 서치콘솔 접속
구글 서치콘솔을 적용하기 위해서
링크로 들어간 후 시작하기 버튼을 클릭해줍니다.
▼ ▼ ▼ ▼ ▼
https://search.google.com/search-console/about
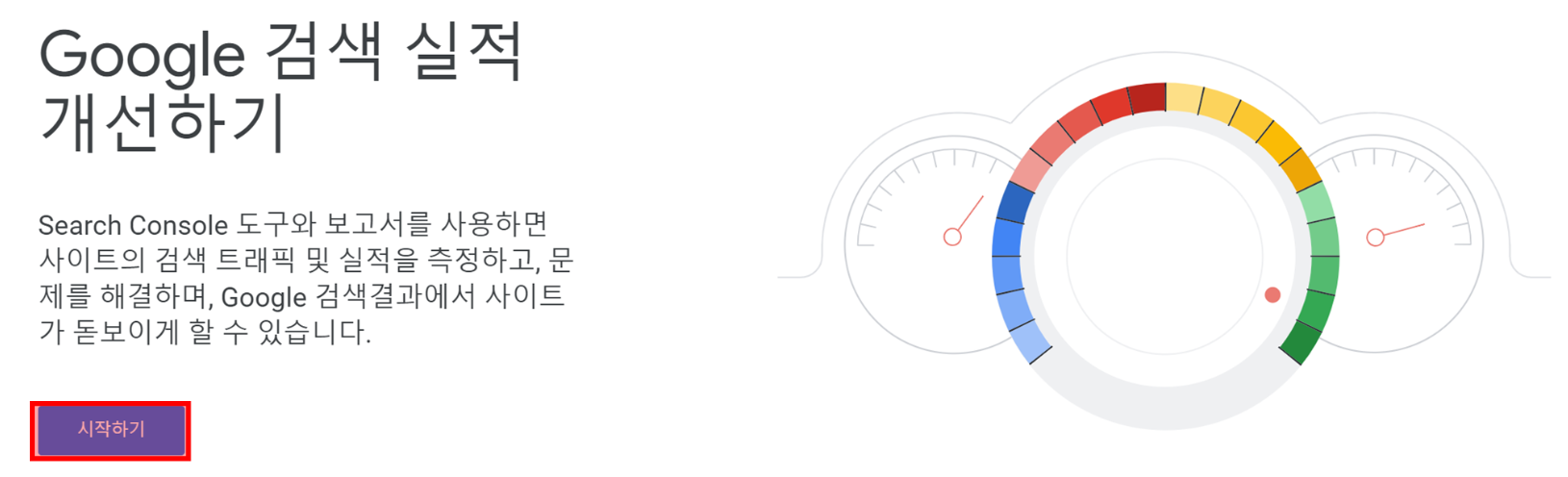
2. 속성 유형 선택
도메인은 한번에 모든 URL 확인 가능하지만 URL 접두어는 원하는 특정 URL만 가능합니다.
저는 현재 도메인 선택 후 URL를 작성했습니다.
*URL 접두어 : 모바일/웹, 영어/한국 URL을 상이하게 원하는 분은 선택해주세요.
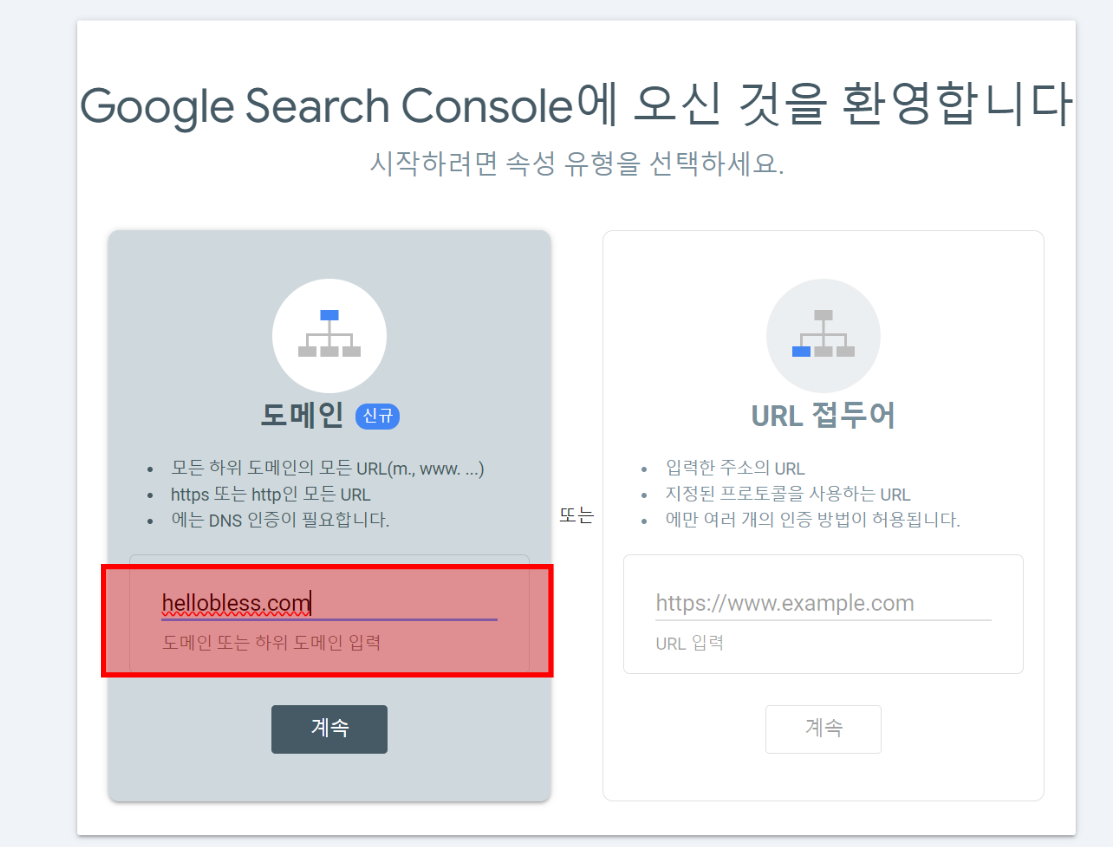
3. 도메인 소유권 확인
도메인 소유권 확인을 위해 먼저 TXT 코드를 복사해서 메모장에 적어둡니다.
이후 도메인을 구입했던 웹사이트 이동을 위해 저는 가비아로 넘어갔습니다.
DNS 관리 툴 > 레코드 추가를 클릭해서 새로운 DNS를 추가해줍니다.
유형 : TXT
이름 : 루트도메인 @ *여기서 루트 도메인은 저의 URL입니다.
값 : 복사해둔 TXT
TTL : 기본 설정
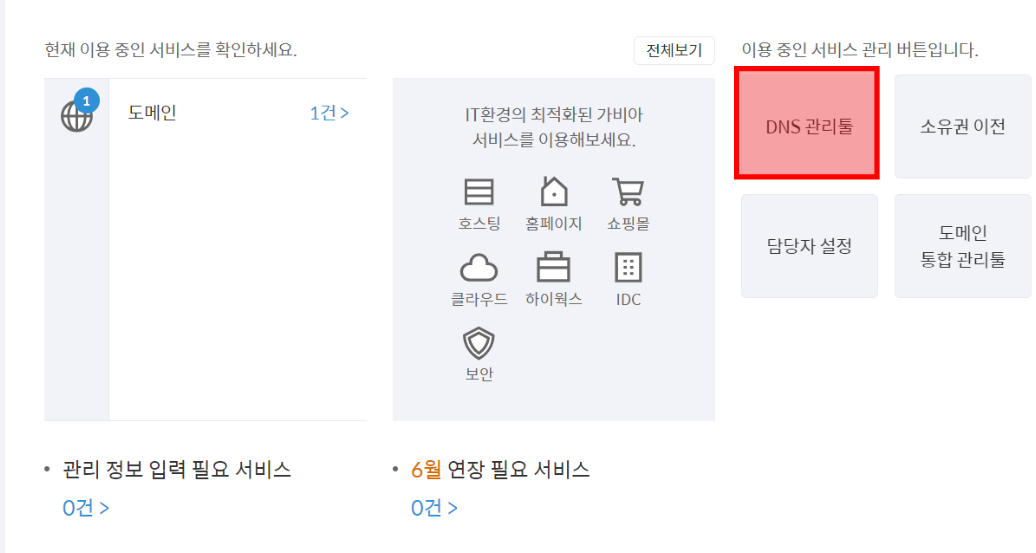

이후 구글 서치콘솔 화면으로 돌아가 확인 버튼을 클릭해줍니다.
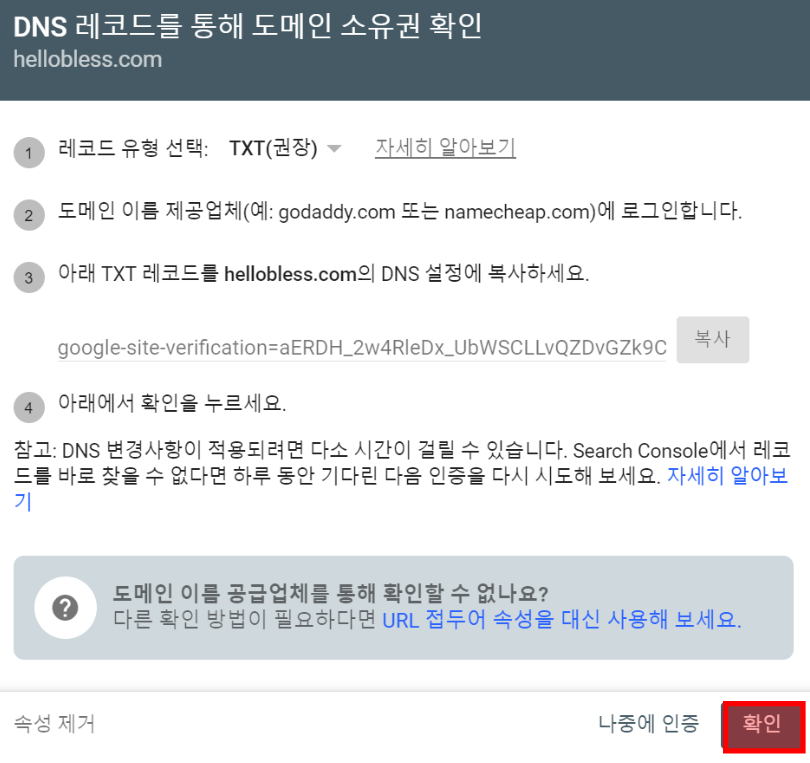
4. 소유권 확인 알림 및 구글 서치 콘솔 상태 확인
DNS 추가 설정 완료를 하신 상태 후 확인을 눌렀다면
"소유권이 확인됨" 이라는 알림팝업이 떠야 제대로 설정되었음을 의미합니다.
* 세팅 이후 1일~2일정도 이후부터 데이터 확인이 가능합니다.
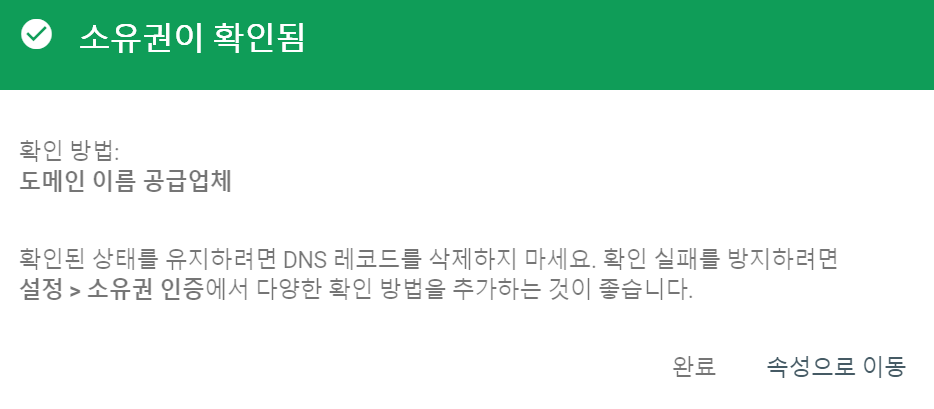
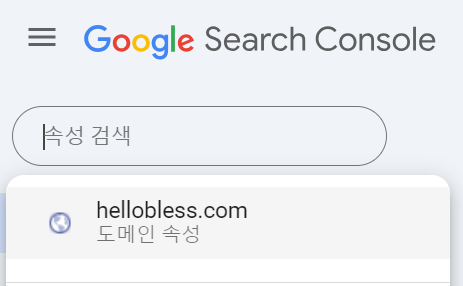
5. 구글 서치 콘솔 설정
설정된 도메인 확인이 끝나셨으면 이제 GA4와 연결해야 합니다.
설정 탭을 클릭해서 들어가줍니다.
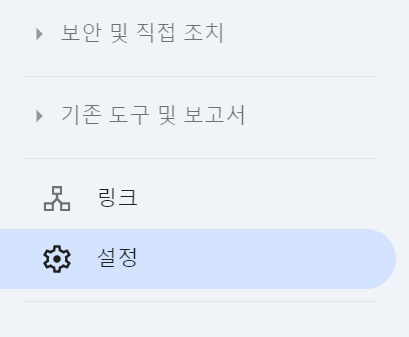
6. 설정 > 연결
설정 이후 연결을 클릭 한 이후
Google 애널리틱스 연결을 클릭해서 계정과 연결해줍니다.


연결을 클릭해서 들어오면
자신이 연동하고자 하는 본인만의 웹사이트 속성을 클릭해주시면 됩니다.

연결한 웹사이트 속성 클릭 이후
연결한 데이터 스트림을 선택해줍니다.
*저의 경우 한가지로 해당 스트림을 선택했습니다.
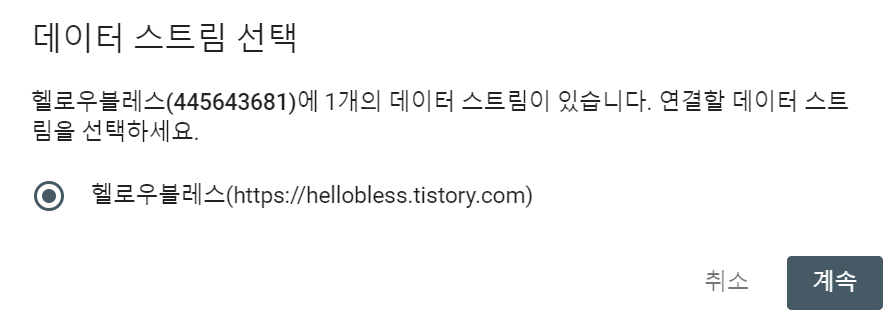
연결 확인을 클릭해줍니다.
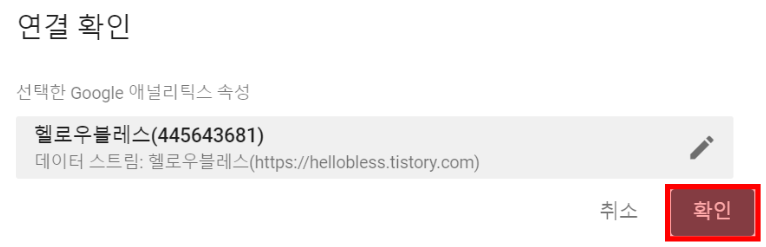
7. 연결된 서비스 확인
속성부터 차례대로 연결을 완료하게 되면,
연결된 서비스 항목에 해당 웹사이트 URL 내용이 추가된 점을 확인할 수 있습니다.
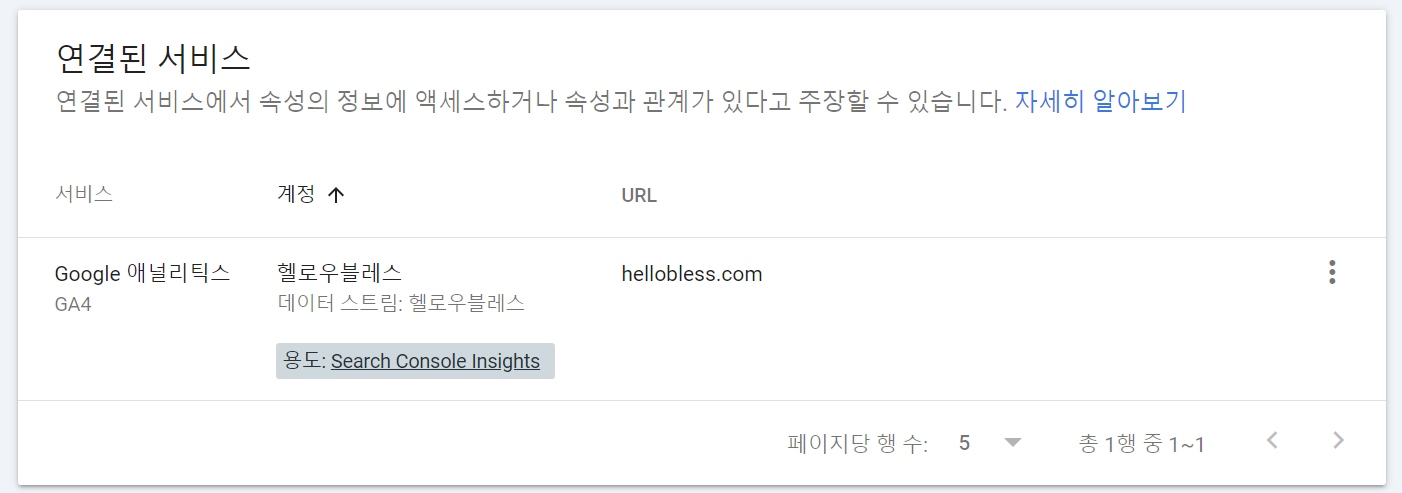
8. GA4 구글 서치 콘솔 데이터 확인
구글 서치 콘솔 연결이 잘 되었다면,
GA4 왼쪽 메뉴 바에 Search Console 메뉴가 생성됩니다.
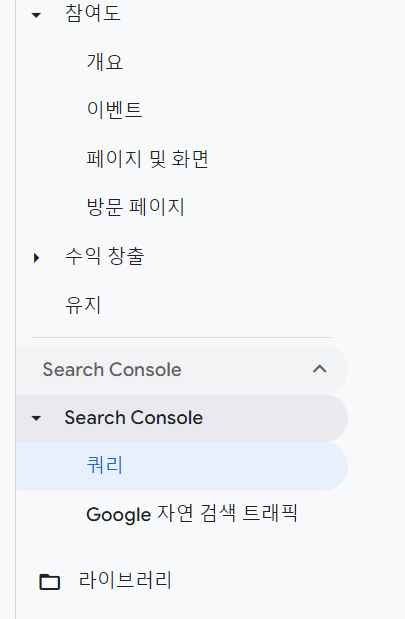
* 서치 콘솔 메뉴에서 쿼리로 들어가게 되면
유입 키워드/클릭수/노출수/게재순위 정보 등 확인이 가능합니다.
이상으로
GA4와 구글 서치콘솔 연동하는 법을
마무리 하겠습니다.
모두 데이터 전문가가 되는 그날까지 !!
디지털 마케팅에 대한
또 다른 꿀팁이 궁금하시다면 ?!
▼ ▼ ▼ ▼ ▼

'디지털 마케팅' 카테고리의 다른 글
| 우리 고객들은 어디를 클릭할까 (Feat. 뷰저블 히트맵) (0) | 2024.06.23 |
|---|---|
| GA4 유입 경로/키워드 확인하는 법 (Feat. 네이버) (5) | 2024.06.21 |
| 메타 픽셀 전환 이벤트 설정하는 법 (0) | 2024.06.19 |
| 티스토리 블로그 개인 도메인 연결 (Feat.가비아) (2) | 2024.06.19 |
| GA4 이벤트 설정하는 법 (Feat. 클릭 URL) (0) | 2024.06.18 |
